
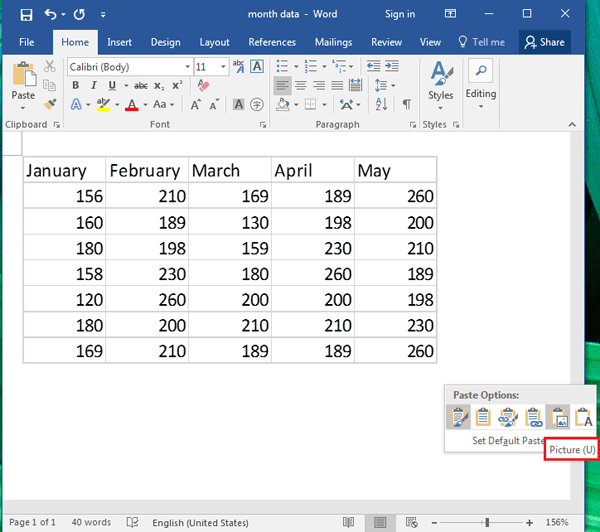

Press the Convert button to get the text converted to binary code. Because the rows become columns, this tool works best when your number of rows is less than a few hundred. Typically this is useful when you have too many columns for your spreadsheet. You could control the result like: Double quotes as data, Replace Accents, Add Line Numbers, Add Table Heading, Sum Numeric Fields and so on. To resize the columns to fit the text, select AutoFit to contents.Ĭopy your CSV data and click convert button then html table will display in code below and you could preview a HTML Table. Set the column width: To set a custom width for all columns, select Fixed column width and select a number from the list. Select Insert > Table and then select Convert Text to Table. Select the text that you want to convert to a table. Basically it takes the CSV text you input and makes every new line of the file a row in the table.Ĭreate the table. Convert text to table onlineĬonvert CSV Text into a HTML Table This tool takes any chunk of predictably structured text info like CSV spreadsheet text (you can export this format out of an Excel spreadsheet) and it formats the cell info into a HTML table. Type Tab key to separate the texts which you want to place in different columns in table, use Enter key to separate texts to different rows.

To convert a list to table, there is a built-in function called Convert Text to Table in Word. On the Convert Text to Table dialog box, the Number of columns should already be set to 2 if you have only one tab between each item on each line.

Select Convert Text to Table from the drop-down menu. Click the Insert tab and click Table in the Table section. Select the lines of text you want to convert to a table. Choose the option to Convert Text to Table. Step 1: Select the chunk of text that you want to encapsulate within a table.Navigate to Insert tab and click on the Table icon. The Convert Text to Table dialog box opens, as shown in this figure. You can press Ctrl+A to select all the text in the document. Select all the text in the document and then choose Insert→Table→Convert Text to Table. Open the document you want to work in or create a new document. Rows will be separated by paragraph marks. In the Convert to Text box, under Separate text with, click the separator character you want to use in place of the column boundaries. Under Table Tools, on the Layout tab, click Convert to Text. Select the rows or table you want to convert to text.


 0 kommentar(er)
0 kommentar(er)
